うちの子絵日記メーカーの使い方

説明がなくても使えてしまうツールだとは思いますが、念のため使い方を記しておきます。
プレビューエリアと入力エリア
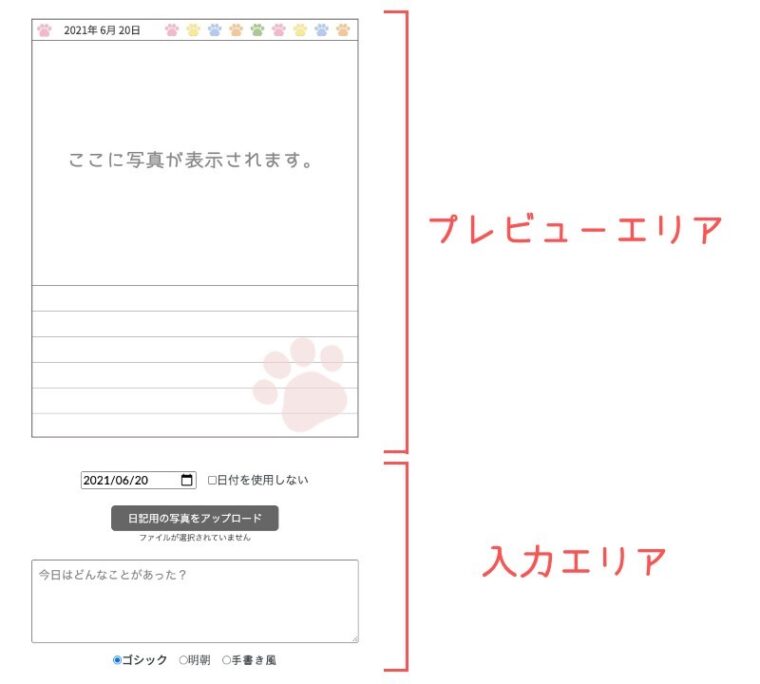
絵日記の作成は、2つのエリアに分かれています。
【プレビューエリア】
画面を開くと一番上に出てくるのが「プレビューエリア」です。
絵日記の写真や内容を入力すると、プレビューエリアに反映されて見た目を確認することができます。
【入力エリア】
プレビューエリアの下にあるのが「入力エリア」です。
ここに絵日記の日付・写真・内容などを入力していきます。
絵日記の入力方法
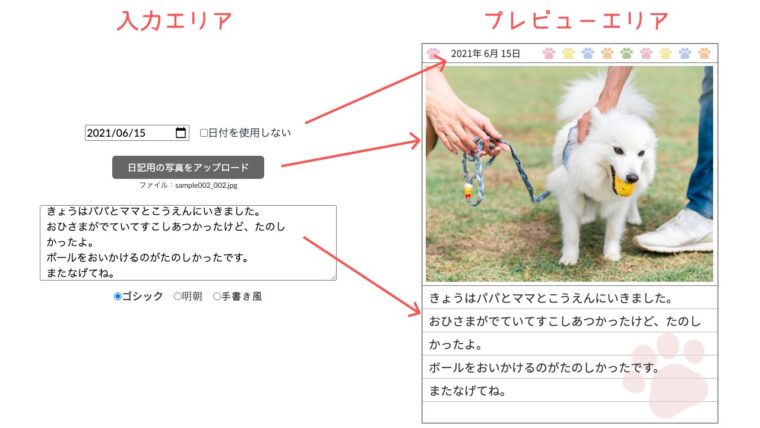
絵日記の内容は「入力エリア」から入力していきます。
入力した内容は「プレビューエリア」に即時反映されます。
【絵日記の日付】
絵日記の日付をカレンダーから選びます。
「日付を使用しない」のチェックボックスを選択すると、「○年×月△日」というダミーの日付が入力されます。
【絵日記の写真】
絵日記に使用する写真や画像を選びます。
ボタンを押すとアップロード画面がでてきますので、使いたい画像を選択します。
アップロードされた画像は表示エリアに合わせて縦横が自動でカットされることがあります。
なるべく横長で、載せたい対象が中央に配置されている画像を選ぶのがおすすめです。
【絵日記の内容】
テキストボックスに絵日記の内容を入力すると、リアルタイムでプレビューエリアに反映されます。
一文が長い場合は文字幅が自動で調整されます。
【フォント】
絵日記の文字フォントを「ゴシック体」「明朝体」「手書き風」の3タイプから選ぶことができます。
フォントを選択するとプレビューエリアの文字が変更されます。(処理に一瞬時間がかかります)
たまに上手くフォントが反映されないことがありますが、その場合は何度か選択し直してください。
絵日記画像の作成とダウンロード
絵日記が完成したら、ダウンロード用の画像を作成します。
「▼ 絵日記の画像を作成する ▼」ボタンを押すと、ボタンの下にダウンロード用画像が表示されます。
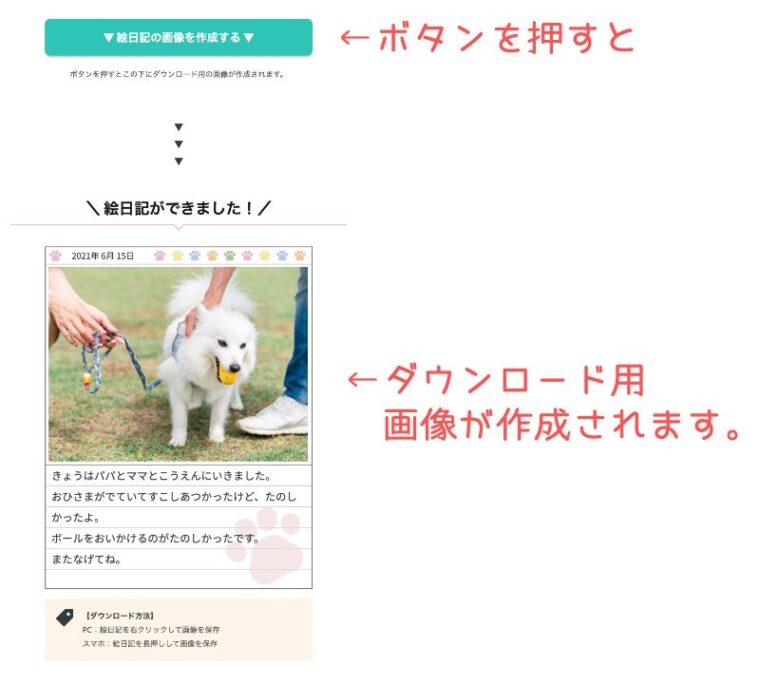
【画像のダウンロード方法】
PCの場合は、画像を右クリックして出てくるメニューから「名前をつけて画像を保存」を選びます。
スマホの場合は、画像を長押(長くタップ)すると出てくるメニューから端末に保存をします。
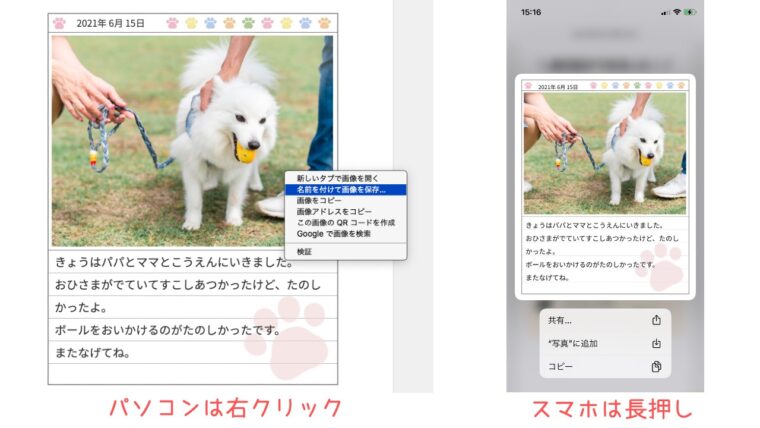
内容を修正したいときは、入力エリアに戻って修正し、再度「▼ 絵日記の画像を作成する ▼」ボタンを押せば新しい絵日記画像が作成されます。
SNSやブログに投稿

ダウンロードした画像はご自由にお使いください。
主にインスタグラムに投稿することを想定して作ったツールですが、その他のSNSやブログにお使いいただいてもOKです。
SNSへ投稿するときは「#うちの子絵日記メーカー」ハッシュタグを付けていただけると喜びます。
いつでもスグに使えるように
「絵日記」ということで、毎日とはいわなくても、定期的に使っていただけたら嬉しいなと思います。
その際に、すぐにこのツールにアクセスできるように、ブラウザにブックマーク(お気に入り)登録をしておくと便利です。
スマホの場合は、ホーム画面に保存しておくのもおすすめです。
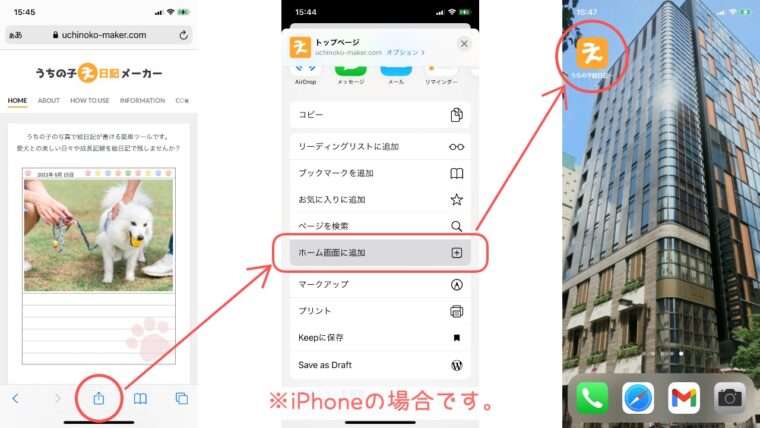
【iPhoneの場合】
1.ブラウザ(Safari)でうちの子絵日記メーカーのトップページを開く。
2.画面下部の「共有」アイコンをタップ。
3.出てきたメニュー内の「ホーム画面に追加」をタップ。
4.画面右上の「追加」をタップ。
5.ホーム画面にアイコンが追加される。
【Androidの場合】
1.標準ブラウザでうちの子絵日記メーカーのトップページを開く。
2.ブックマークをする。
3.ブックマークアイコンをタップし、ブックマークしたページを長押しする。
4.「ショートカットを作成」をタップする。
5.ホーム画面にアイコンが追加される。
※Androidは機種によって手順が異なることがあるかもしれません。
その他
「うちの子絵日記メーカー」はJavascriptが無効になっている場合、動作しません。
お使いのブラウザでJavascriptが無効になっている場合は「プレビューエリア」が表示されません。
その際は「Javascript 有効にする」などで検索して、Javascriptを有効にしてください。
